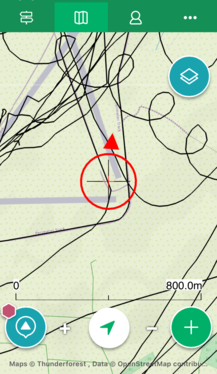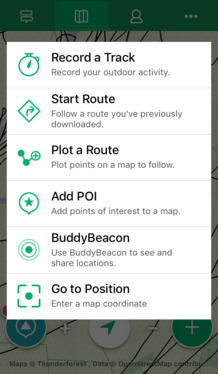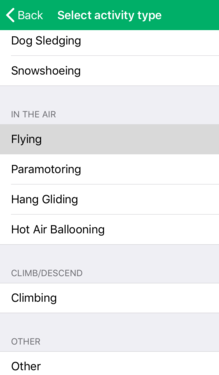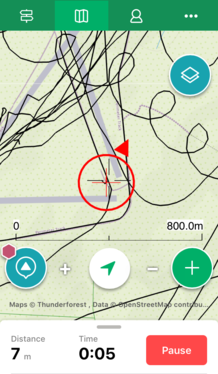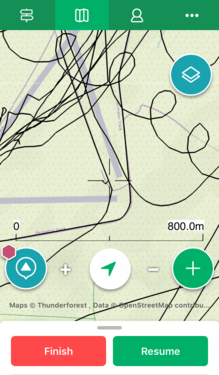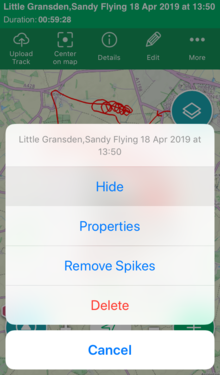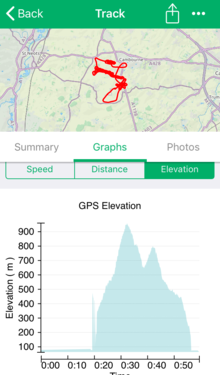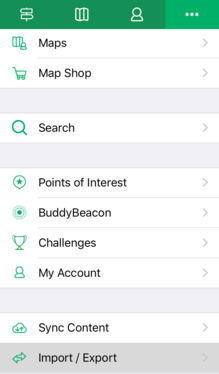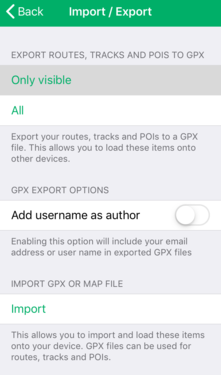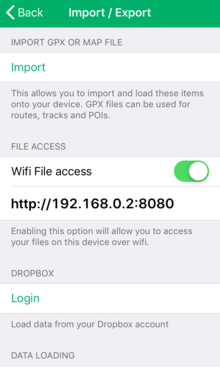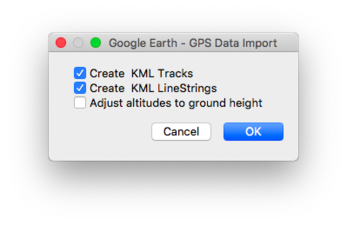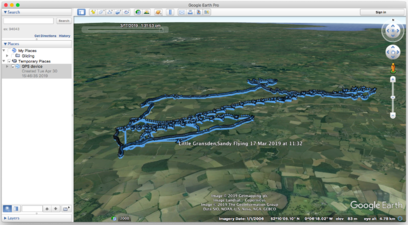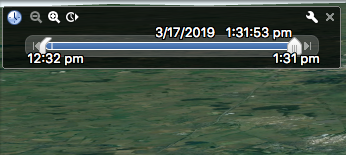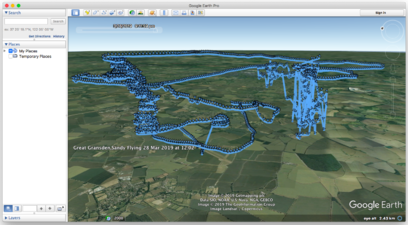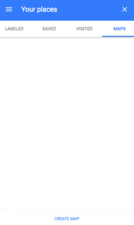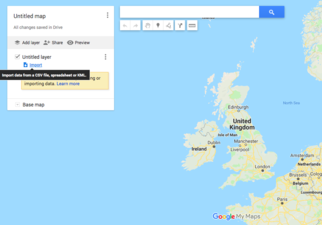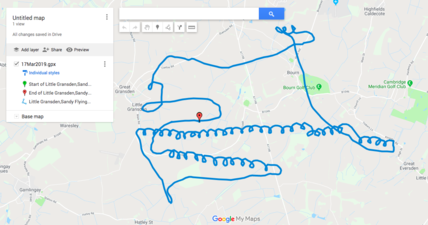GPS trace
When we talk about 'GPS traces', we are talking about a log file containing height and position for the whole flight, called an IGC file. Conveniently, all gliders at Gransden (including CU) are fitted with FLARM units that have loggers built in. Alternatively you can use your own logger. The FR300 is popular.
It's worth noting that looking at your own GPS traces can be a very valuable way to analyse your flying. There are several free IGC viewers online which will allow you to replay your flight minute by minute, and potentially show you where you went wrong. If you're confused about any of this, speak to some experienced members who will be happy to help.
Contents
Using FLARM
If using the FLARM unit as your logger, it's best to make sure a microSD card is present before launching. Afterwards, speak to an instructor about recovering your log file from the SD card. It should download to the SD card, which you can then remove and take the '.igc' file off of it on the computers in the briefing room. Then send that IGC file to the committee to get it scored in cuppers or to submit for trophies.
You can also download traces from the FLARM memory (on certain units) by inserting the SD card after the flight and cycling the power. It's best to look at the relevant FLARM manual for more information on how to do this.
Using a Phone
Your smartphone can also serve as a simple GPS logger. This section describes how to use Viewranger, a GPS logging app designed for general outdoor activities.
Get Started with Viewranger
- Download the Viewranger app from your device’s app store.
- Open the app, and either log in (optional) or skip the nagging screens.
- Select map view by tapping the second tab from left on the top menu bar.
Recording a new GPS track
- Ensure you are in map view.
- Tap on the green round button with the white cross in the bottom-right corner.
- Select “record a track”.
- Scroll down the list of activities and select “flying”.
- The track will start recording. At this point, you can hit “pause” to temporarily pause the track recording. It is convenient to do Steps 2-5 before entering the aircraft since you can simply start recording with one tap in Step 6.
- Before you climb in to the glider, select “resume” to start recording. Store your phone somewhere secure on your person. Never fiddle with your phone while flying!
- After you land and are safely out of the glider or the way of other gliders, select “pause” and then “finish”.
- Save the track with the default name (location/date/time), or give it a custom name if you prefer.
Managing tracks
- From the map view, tap on the track you wish to view.
- To hide the track, select “Edit” and then “Hide”. This is useful for determining which tracks to export to the .gpx file.
- To view more information, select “Details”. You can see your speed and altitude information from the “graphs” section.
- You can also view your tracks as a list from the “Profile” menu, which is the third tab from left on the top menu bar.
Exporting GPS tracks to a computer
- Select the Options menu by tapping the rightmost tab on the top menu bar.
- Scroll down and select “Import/Export”.
- Select “Only Visible” to export only the tracks visible on the map as a .gpx file (recommended). Alternatively, select “All” to export all tracks.
- Save .gpx with the default name (date), or give it a custom name if you prefer.
- The .gpx file is now saved inside Viewranger.
- To access the file, scroll further down and enable “Wifi File Access”. Ensure your computer and phone are on the same WiFi network. Alternatively, you can log in to Dropbox to sync with your Dropbox account.
- Open a browser window on your computer and enter the address from Viewranger into the address bar. Being an IP address, it will be a string of numbers.
- On your browser, click on the .gpx file to download it.
Viewing your track – Google Earth method (3D view)
- Download and install Google Earth Pro.
- Start Google Earth Pro.
- Open the .gpx file from your Downloads folder, either by drag-and-drop or selecting the “File” menu and then “Open” (Command/Control-O).
- Check “Create KML Tracks” and “Create KML Linestrings”. Make sure “Adjust altitudes to ground height” is unselected, since you wish to view your altitude. Click “OK”.
- You can now see the track and heading at every point of your flight.
- Try panning the camera obliquely to the ground by using your middle mouse button, or clicking and dragging while holding the Shift key, or clicking and holding the Eye control in the top right of the screen. You can now see your track in 3D!
- To save your tracks permanently into Google Earth, expand the “GPS device” dropdown in the left-hand menu. Drag the “Tracks” folder out and drop it into “My Places”.
- If you cannot see your track, or if you want to view your track over time, try adjusting the time sliders in the top-left corner.
- Occasionally, the track will be jagged/spiky in places, especially in the vertical axis. An example can be seen below. This tends to occur during the winch launch and (quite unfortunately) when thermalling in a strong thermal, likely because the vertical speed is changing so rapidly that the GPS cannot keep up. The spikes will go away once your vertical speed stabilises, so your altitude at the top of the thermal will still be correct. Some flights also appear to be “spikier” than other flights on the same day, so perhaps this problem is due to the quality of the GPS signal or number of satellites at that moment.
Viewing your track – Google Maps method (2D only)
- Open and log in to Google Maps on your computer.
- Open the menu, on the left side of the “Search Google Maps” bar.
- Select “Your Places”, and then “Maps”.
- Click on “Create Map” at the bottom.
- Select “Import” under the new Untitled layer. Drag-and-drop or select the .gpx file from your Downloads folder.
- You can now view your ground track in Google Maps, and also save the entire map in your Google Account.