File list
From CUGC Wiki
This special page shows all uploaded files.
| Date | Name | Thumbnail | Size | Description | Versions |
|---|---|---|---|---|---|
| 07:11, 17 May 2019 | Viewranger NewTrack Step3.PNG (file) | 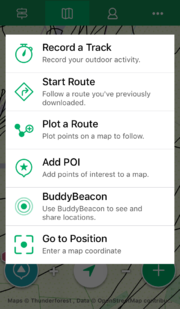 |
212 KB | Step 3 | 1 |
| 07:20, 17 May 2019 | Viewranger NewTrack Step4.PNG (file) | 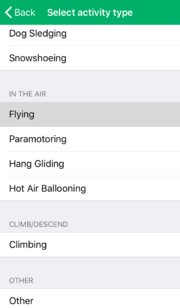 |
57 KB | Step 4 – Scroll down the list of activities and select “flying”. | 1 |
| 07:22, 17 May 2019 | Viewranger NewTrack Step5.PNG (file) | 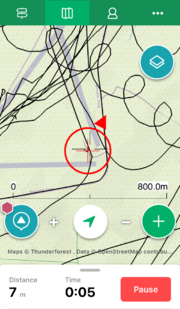 |
467 KB | Step 5 – The track will start recording. | 1 |
| 07:22, 17 May 2019 | Viewranger NewTrack Step6.PNG (file) | 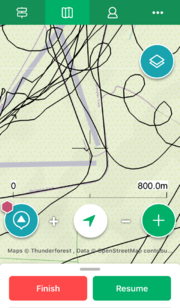 |
458 KB | Step 6 – Before you climb in to the glider, select “resume” to start recording. | 1 |
| 07:23, 17 May 2019 | Viewranger Started Step3.PNG (file) | 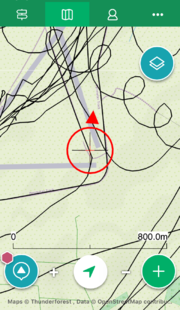 |
528 KB | Step 3 – Select map view by tapping the second tab from left on the top menu bar. | 1 |
| 07:29, 17 May 2019 | Viewranger Manage Step2.PNG (file) | 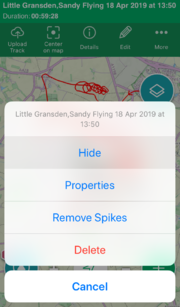 |
344 KB | Step 2 – To hide the track, select “Edit” and then “Hide”. | 1 |
| 07:30, 17 May 2019 | Viewranger Manage Step3.PNG (file) | 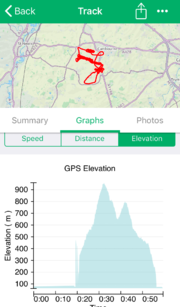 |
325 KB | Step 3 – To view more information, select “Details”. You can see your speed and altitude information from the “graphs” section. | 1 |
| 07:32, 17 May 2019 | Viewranger Export Step2.PNG (file) | 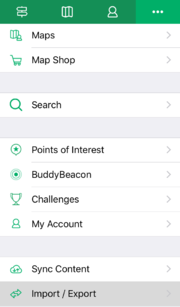 |
76 KB | Step 2 – Scroll down and select “Import/Export”. | 1 |
| 07:33, 17 May 2019 | Viewranger Export Step3.PNG (file) | 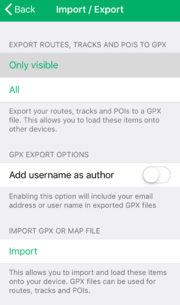 |
100 KB | Step 3 – Select “Only Visible” to export only the tracks visible on the map as a .gpx file. | 1 |
| 07:33, 17 May 2019 | Viewranger Export Step6.PNG (file) | 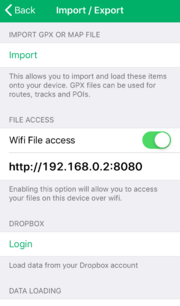 |
89 KB | Step 6 – To access the file, scroll further down and enable “Wifi File Access”. Ensure your computer and phone are on the same WiFi network. | 1 |
| 07:34, 17 May 2019 | GE Step4.png (file) | 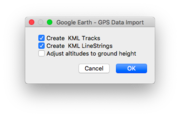 |
54 KB | Step 4 – Check “Create KML Tracks” and “Create KML Linestrings”. Make sure “Adjust altitudes to ground height” is unselected, since you wish to view your altitude. | 1 |
| 07:35, 17 May 2019 | GE Step6.png (file) | 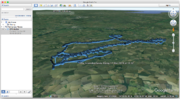 |
1.54 MB | Step 6 – Try panning the camera obliquely to the ground. | 1 |
| 07:36, 17 May 2019 | GE Step8.png (file) | 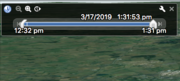 |
90 KB | Step 8 – If you cannot see your track, or if you want to view your track over time, try adjusting the time sliders in the top-left corner. | 1 |
| 07:38, 17 May 2019 | GE Step9.png (file) | 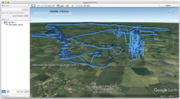 |
1.43 MB | Step 9 – Occasionally, the track will be jagged/spiky in places, especially in the vertical axis. | 1 |
| 07:43, 17 May 2019 | GMap Step4.png (file) | 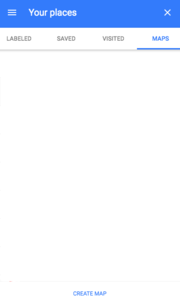 |
22 KB | Step 4 – Click on “Create Map” at the bottom. | 1 |
| 07:44, 17 May 2019 | GMap Step5.png (file) | 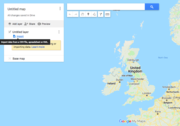 |
178 KB | Step 5 – Select “Import” under the new Untitled layer. | 1 |
| 07:45, 17 May 2019 | GMap Step6.png (file) | 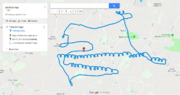 |
283 KB | Step 6 – You can now view your ground track in Google Maps. | 1 |